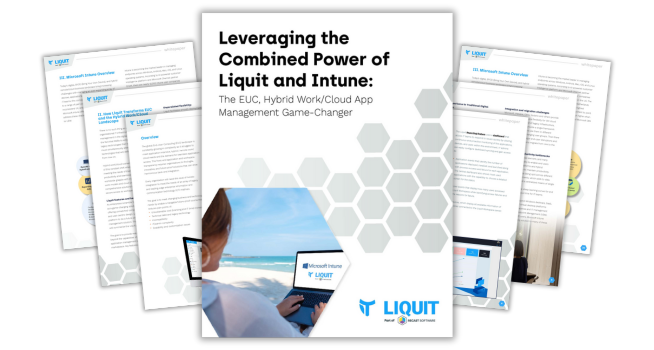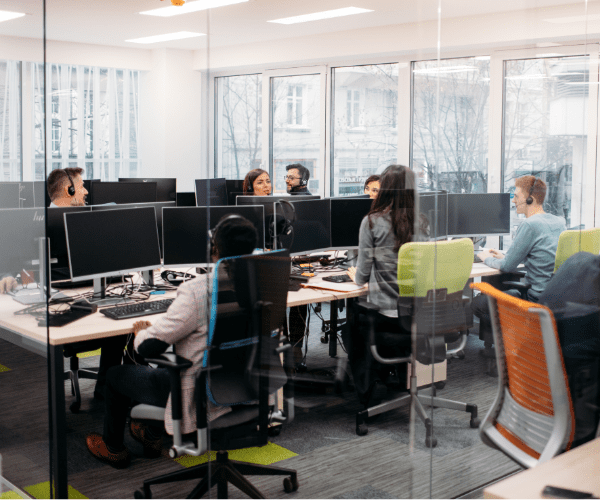Intune
How to Remove Personal Teams Chat from Windows 11 Devices Using Intune
Topics: Intune
Have you recently upgraded to Windows 11 and noticed two Microsoft Teams on your devices? They’re likely referring to the Teams client for personal accounts and Microsoft Teams for work or school. The version intended for personal use with a Microsoft account is installed by default when you upgrade to Windows 11. In contrast, the Microsoft Teams designed for enterprises is labeled as “Microsoft Teams (work or school)” and must be installed separately through your preferred method. It’s understandable that this situation can cause confusion.
In this guide, we’ll focus on removing the Chat Icon from the personal Teams app using Microsoft Intune, streamlining the user experience and avoiding potential complications.
Note
Teams for Personal use: Appears as ‘Microsoft Teams’ when searched.
Teams for Enterprise users: Labeled as ‘Microsoft Teams (work or school).’
Consider the scenario where you inadvertently click on the initial option (Microsoft Teams) and attempt to log in with your enterprise account, rushing to join a meeting scheduled to start in just one minute.
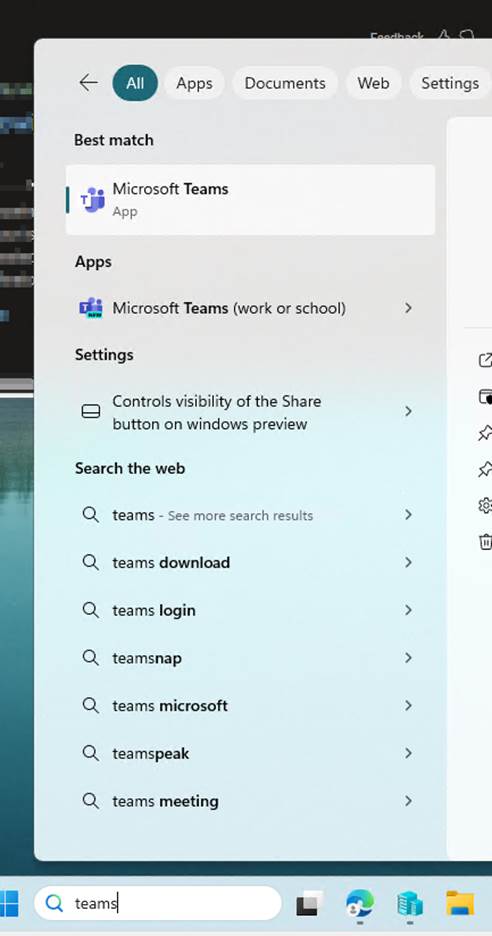
Looking at the error message, we cannot sign in with a work or school account and it asks for our personal account instead. Now, not only is the user delayed for their meeting, but they’re also faced with the dilemma of choosing the correct Microsoft Teams application. Let’s explore how to prevent such issues for our future users.
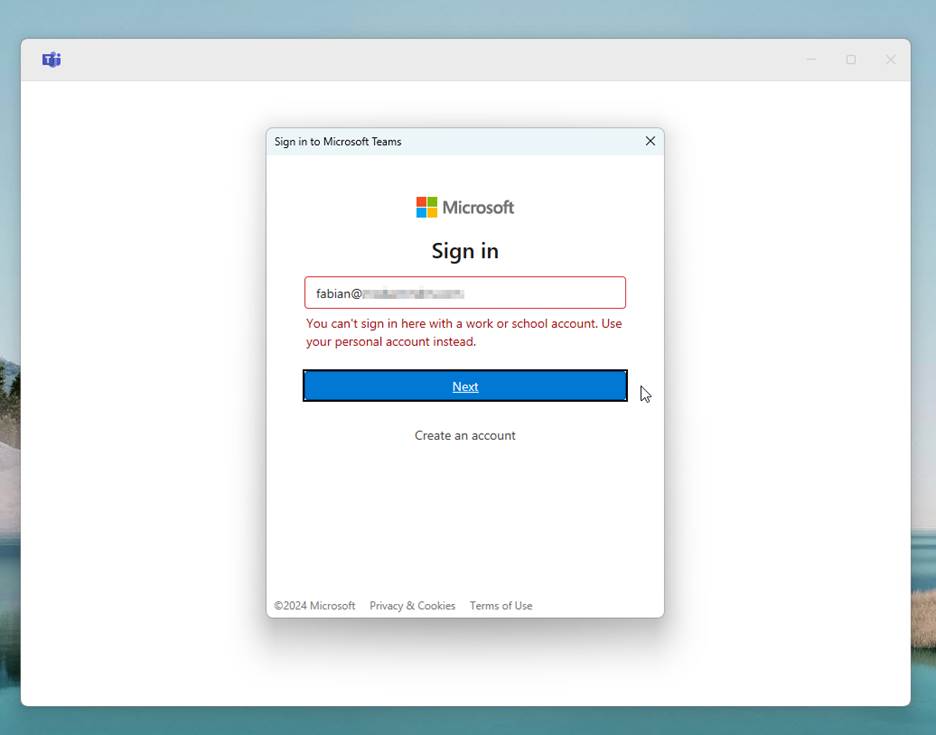
Removing Personal Teams Chat from Windows 11
Requirements:
- Devices: Windows 11
- Administrator Role: Intune Administrator
Method 1: Remove Personal Teams Icon with Intune – Custom OMA-URI
- Let’s go to Microsoft Intune > Devices > Configuration > + Create > + New Policy.
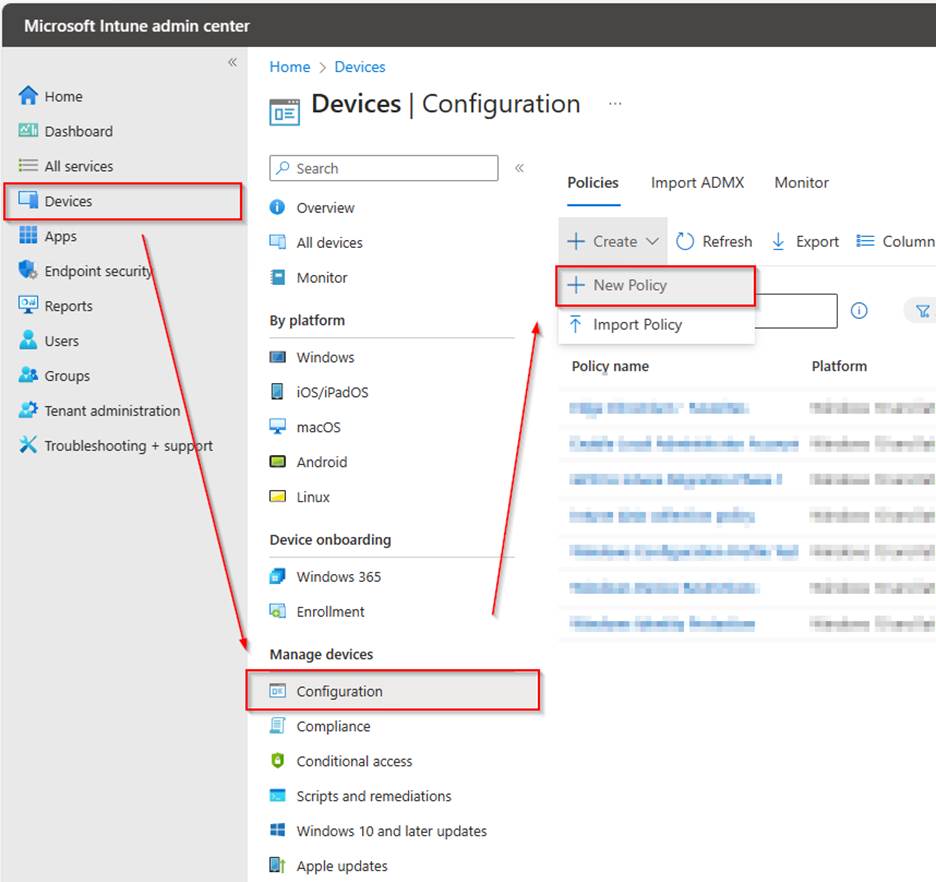
We can now specify the platform for this policy. In our case, we’re targeting Windows 10 and later. Select the profile type as Templates and name the template as Custom.
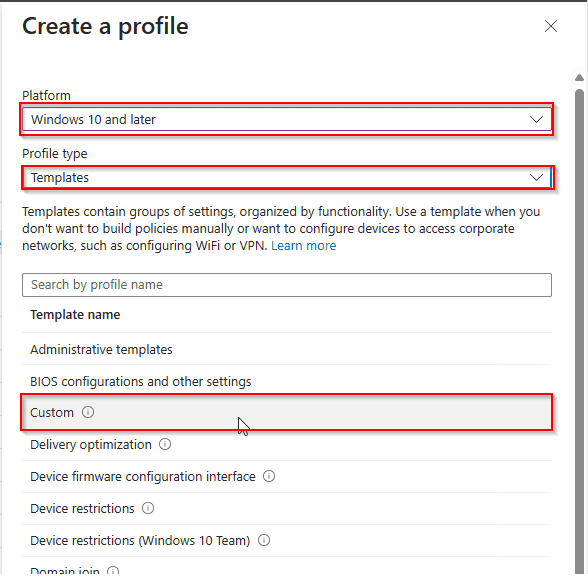
Go ahead through your Basics setup. Give your policy a name and description.
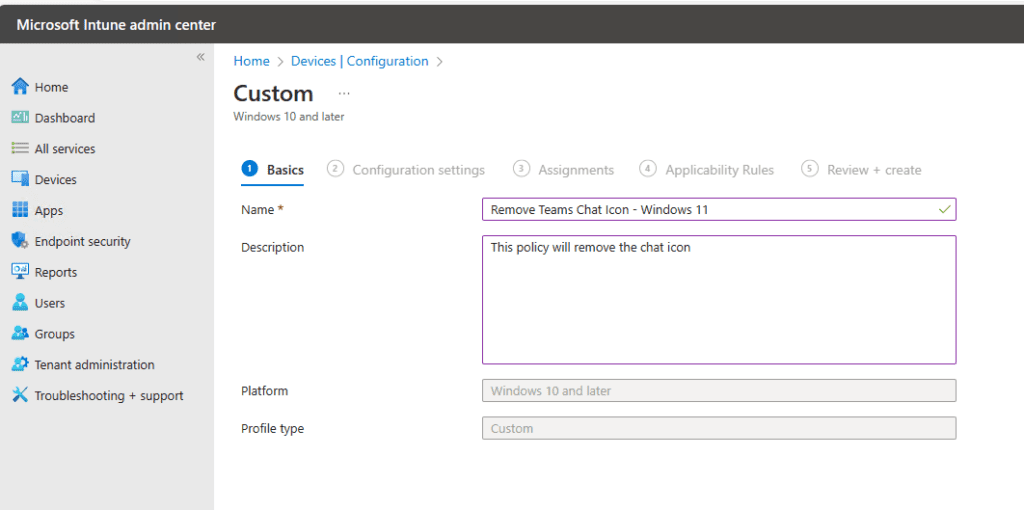
Now, let’s delve into the Configuration settings where we’ll add the necessary information to remove the chat icon.
- Name: Remove Teams Chat Icon
- Description: n/a
- OMA-URI: ./Device/Vendor/MSFT/Policy/Config/Experience/ConfigureChatIcon
- Data Type: Integer
- Value: 3
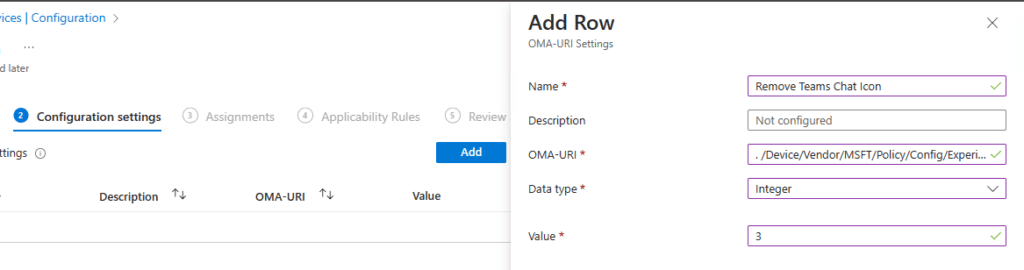
Now let’s set our assignments. While I’ve targeted all devices, I’ve implemented a filter to exclusively target Windows 11 devices.
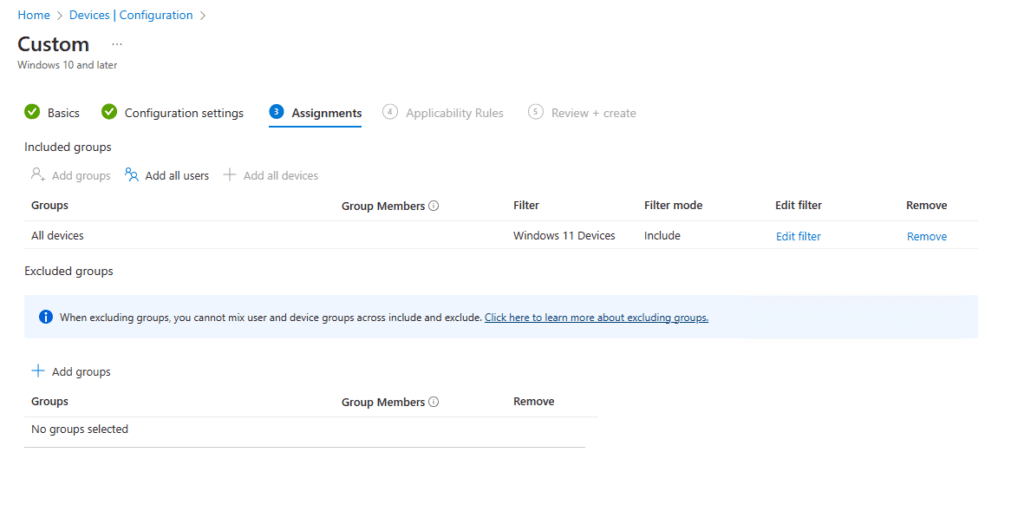
Review and Create your CSP.
Method 2: Remove the Personal Chat Icon with Intune – Settings Catalog
Go to Microsoft Intune > Devices > Configuration > + Create > + New Policy.
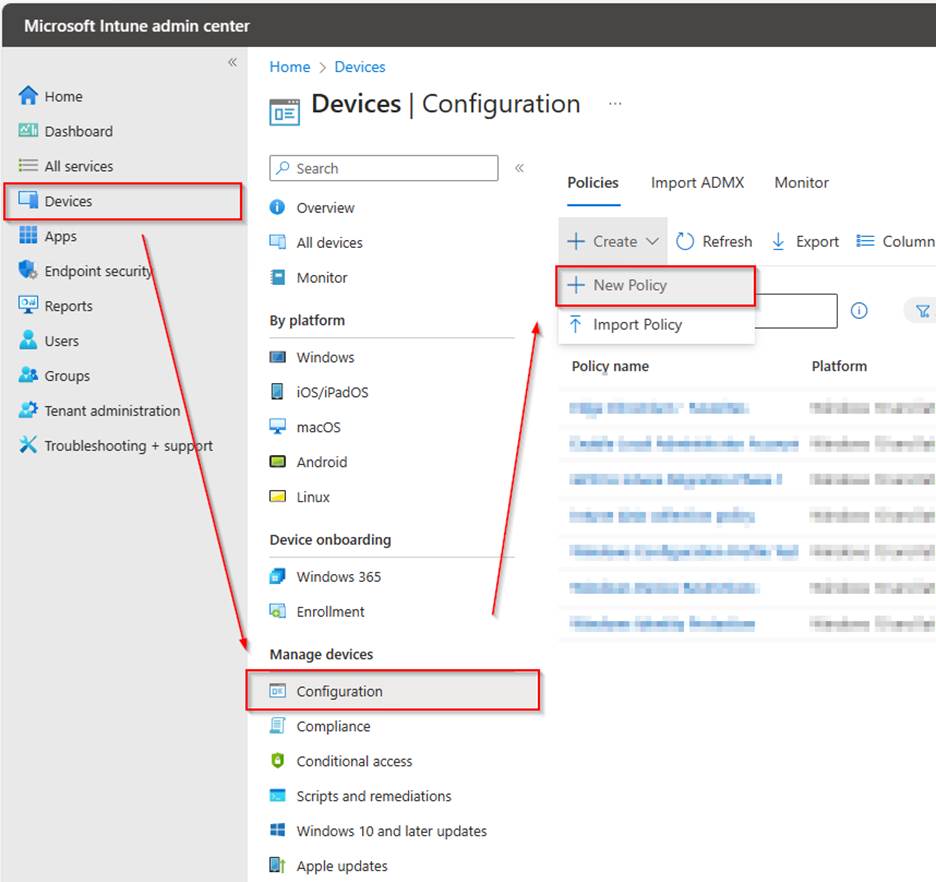
We can now specify the platform for this policy. In our case, we’re targeting Windows 10 and later. Choose Settings Catalog as the Profile type.
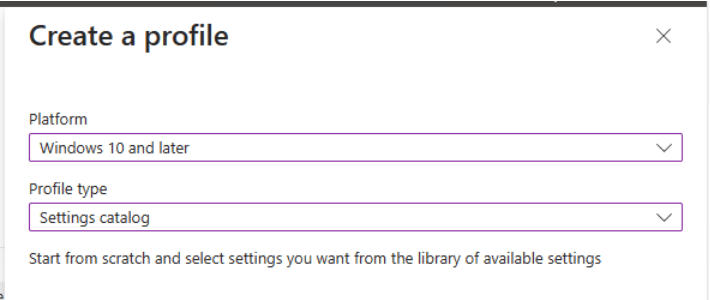
Run through the basics again and add the proper Name and Description.
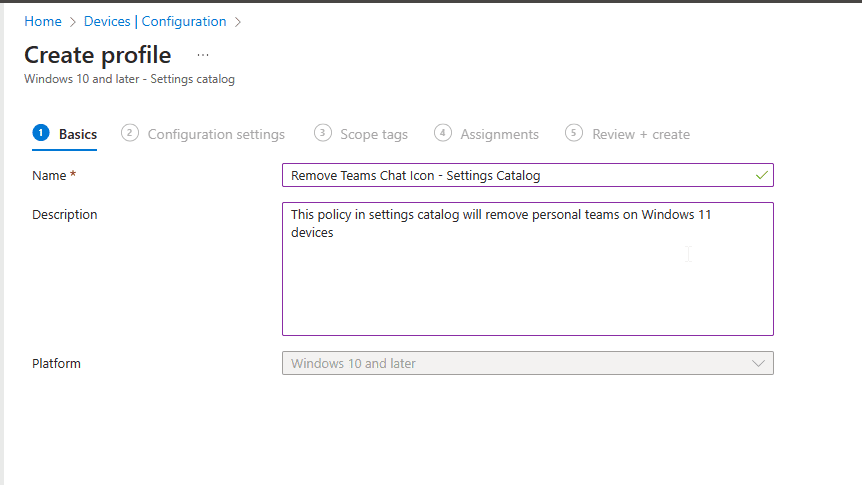
In the configuration settings, click on + Add settings > Search for Experience under category, and search for the setting name Configure Chat Icon.
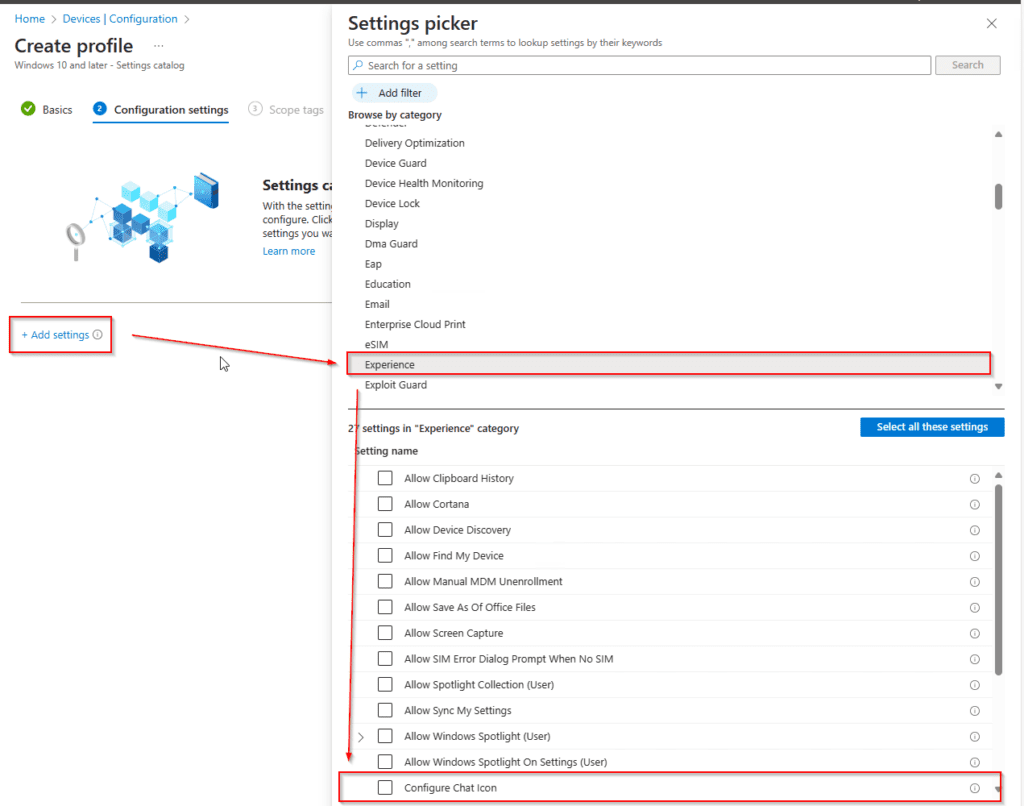
After clicking on Configure Chat Icon, you will be prompted with a drop-down menu to select how you want it configured. In our case we are going to use Disabled.
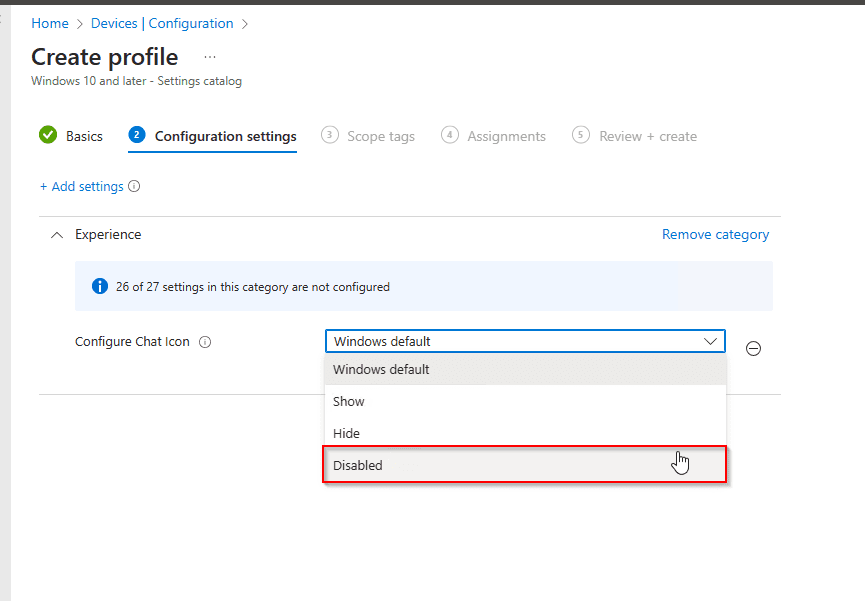
Proceed to the next steps, including assigning Scope tags if necessary and setting up your assignment group. Once finished, review and create your policy.
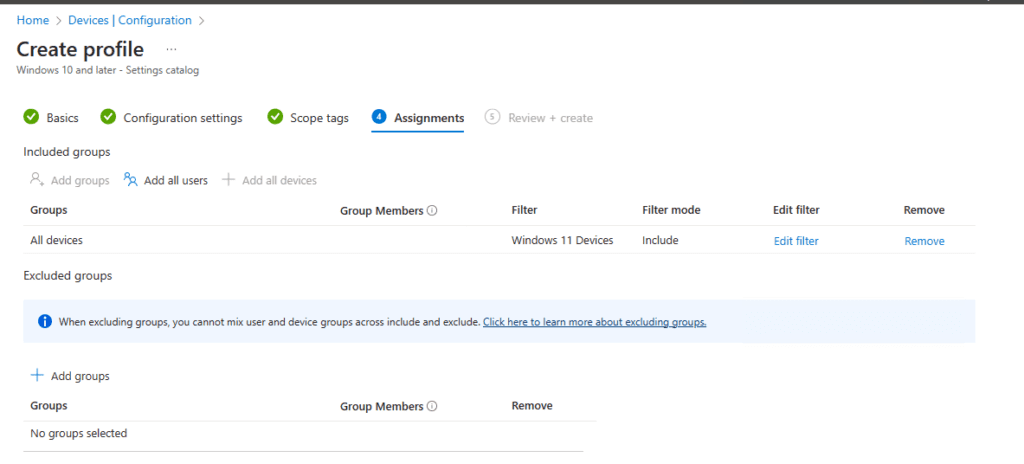
Testing the Removal of Personal Teams Chat from Windows 11
It’s time to test the policy you’ve created to ensure it meets your requirements. Verify that Personal Teams Chat has been successfully removed, leaving only Microsoft Teams for work or school operational.
Before running Method 2, Microsoft Teams is still available.
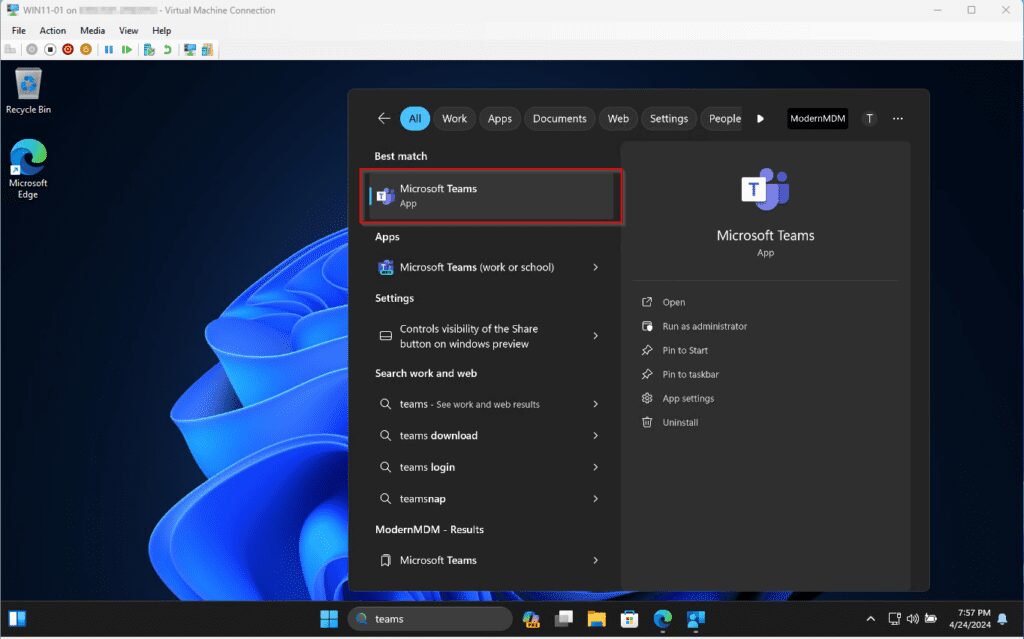
After running Method 2: Let’s run the policy and check back later.
Now we can see that Microsoft Teams is no longer shown. We can also see the Intune results work as intended.
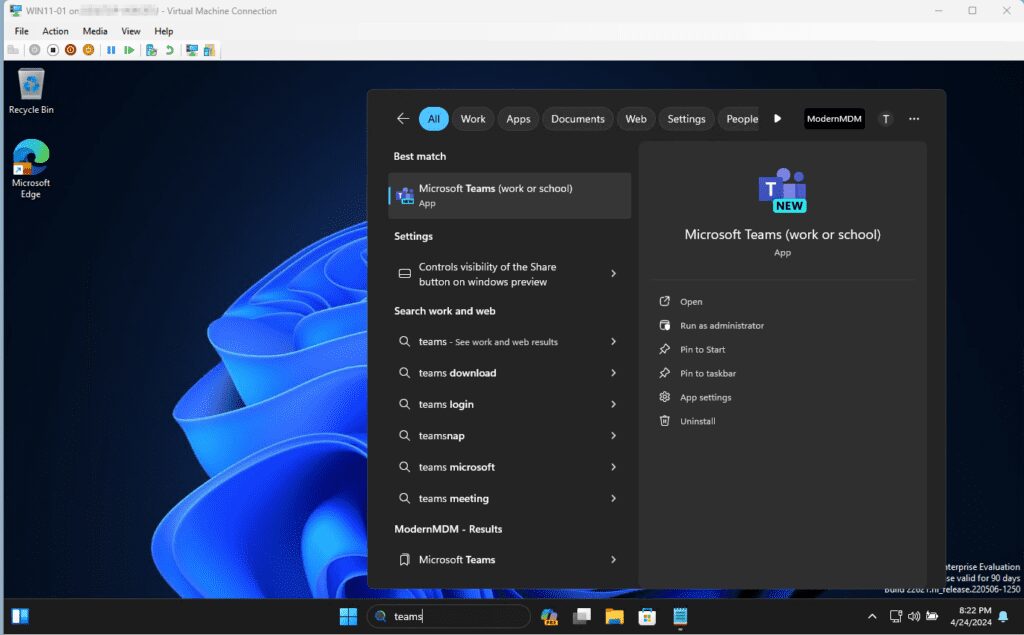
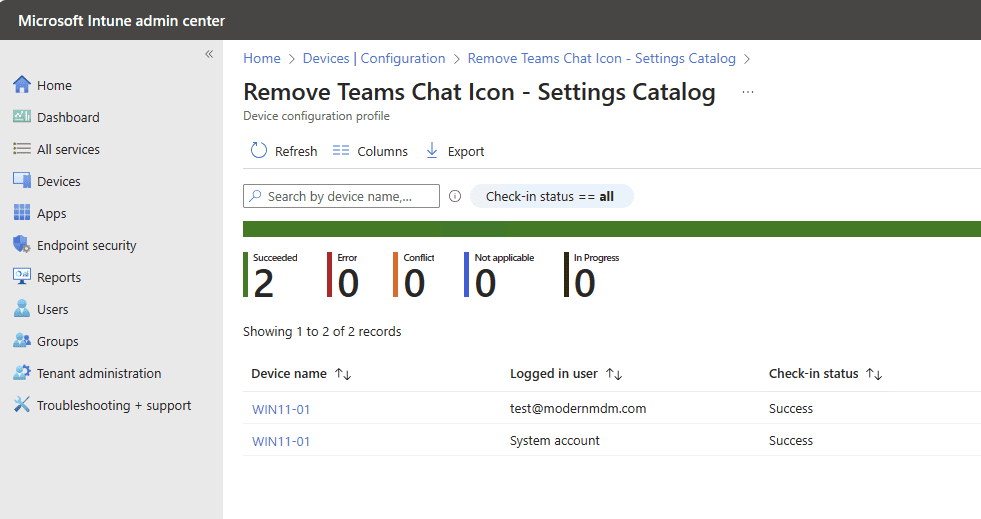
Conclusion: Streamlining Your Windows 11 Environment
Removing Personal Teams Chat from Windows 11 devices optimizes the user experience and improves productivity. By following the outlined methods using Intune, IT administrators can manage Teams applications, ensuring users have access to the appropriate platform for work use. Streamlining this process not only resolves confusion but also enhances overall system efficiency.
Check out more Intune content here.